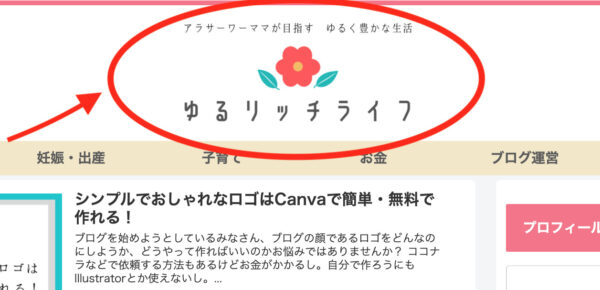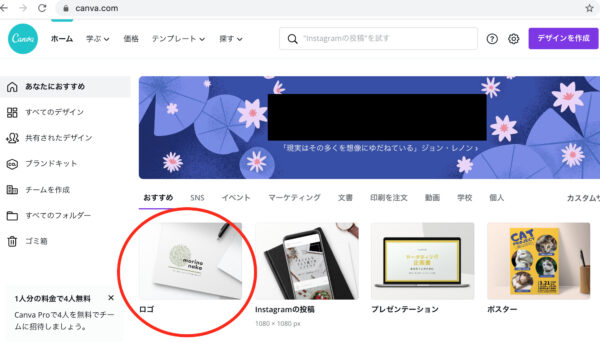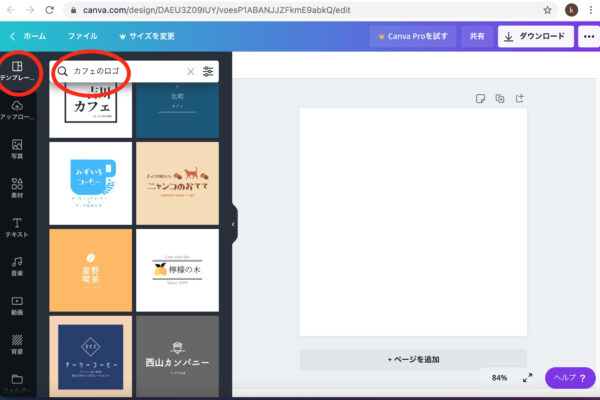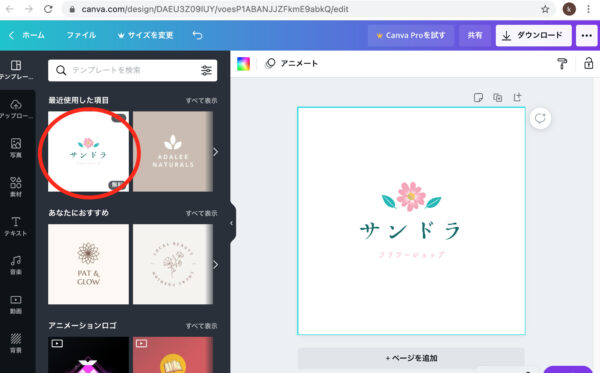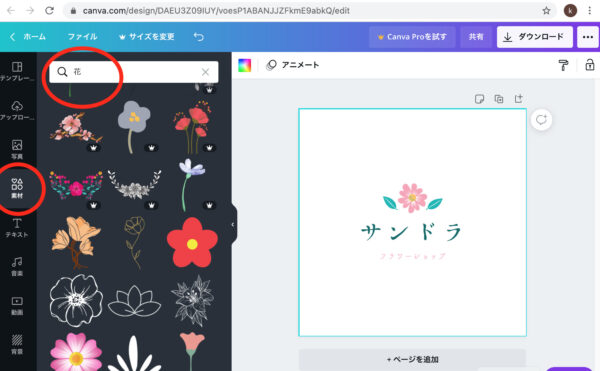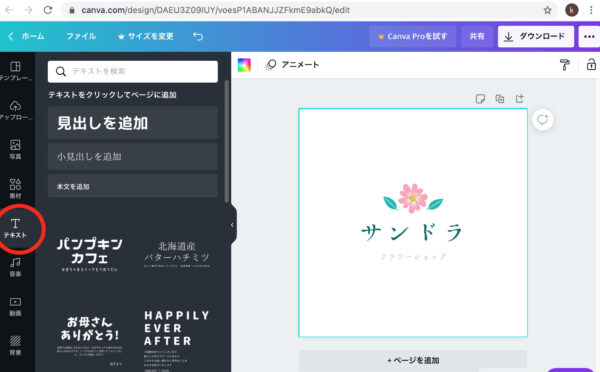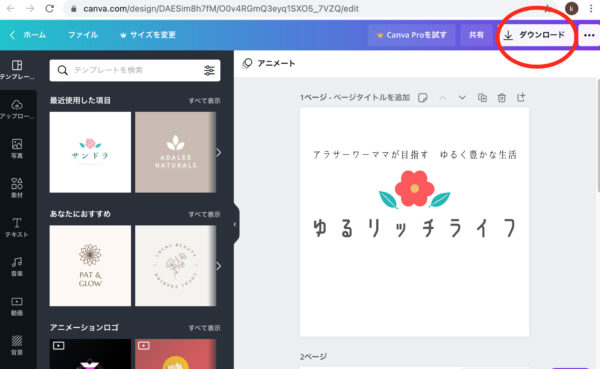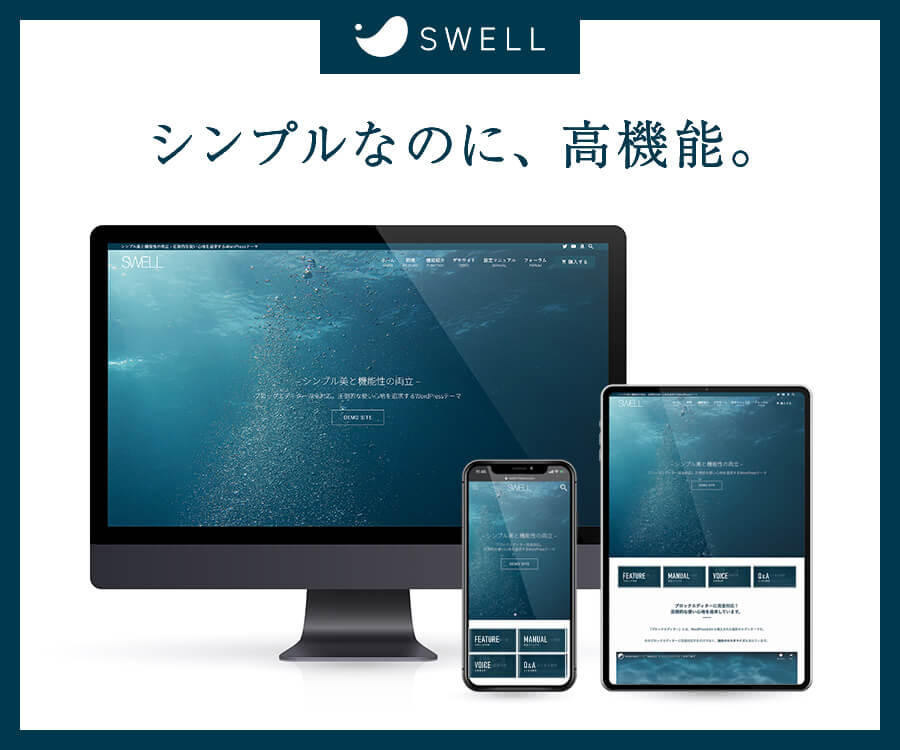ブログを始めようとしているみなさん、
ブログの顔であるタイトルロゴや、記事ごとのアイキャッチ画像をどんなのにしようか、
どうやって作ればいいのかお悩みではありませんか?
ココナラなどで依頼する方法もあるけどお金がかかるし、自分で作ろうにもIllustratorとか使えない・・
そんな方におすすめの、Canvaという無料ツールがあるんです。
Canvaなら難しい操作は一切なく、デザインの知識がなくても簡単にロゴやアイキャッチなどのデザインが作れます。
すでに出来上がっているテンプレートや素材がたくさんあって、それがすごくセンスが良いので、
あれこれイジらなくても文字の部分だけ変えればそのまま使えちゃうくらいです。
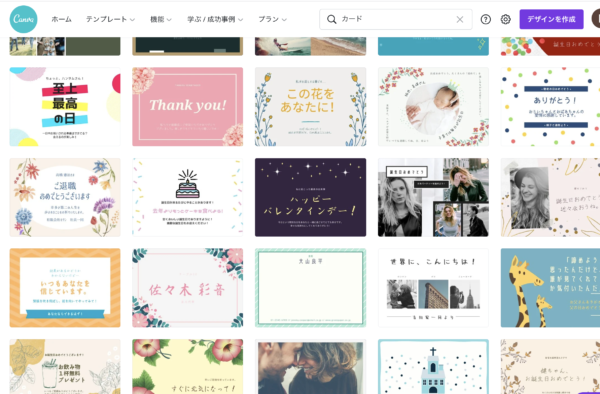
このブログのロゴやアイキャッチもCanvaを使っています。
例えば、この記事↓のアイキャッチもCanvaで作成したものなのですが

背景に使っているイラストはすでに出来上がっていたもので、
それに○の図形とテキストを組み合わせただけです。10分かからず出来ました。
なんて簡単!

私はデザイン分野は未経験ですが、全然問題なく使えます。
Canvaは何十万点という膨大な数のテンプレートを用意してくれているので、
デザインのアイディアがなかなか浮かばない方も、好みのテンプレートを使えばあっという間に作れます。
ブログ運営するにあたって、デザインで時間がかかってしまうのはもったいないので、
デザイン部分はサクッと作って記事作りに注力したいブロガーにとってCanvaはなくてはならない存在です!
ちなみに、ブログの他にもInstagramなどのSNSや動画作成など、Canvaはあらゆるメディア運営に対応したテンプレートを用意しています。
そんなメディア運営者の味方、Canvaを紹介していきます。
Canvaってなに?
Canvaとは、パソコンやモバイル端末から、ブラウザ上でデザインを作成・保存・管理できるサービスです。
イラストや図形等の素材が豊富にあり、ロゴやポスター、名刺、バナーなど、
用意されているテンプレートがとってもセンス良く、
PhotoshopやIllustratorのように知識がなくてもドラッグ&ドロップで簡単にデザインが作成できます。
しかも、Canvaはアカウント作成も利用も無料で始められます。
この記事のアイキャッチ画像↓もCanvaで無料素材を組み合わせて作っています。
無料の範囲でも工夫をすれば十分良い感じのデザインが作れます。
ただ無料の範囲だと使える素材やフォントが限られていたり、サイズ変更ができないといった制限があります。
無料で使ってみて不便に感じた場合は、Canva Proという有料版にアップグレードすることで全ての機能が使えるようになります。

これ使いたい!っていう素材に限って
Pro限定なんだよね・・
ちなみに私は数ヶ月間無料で使い、もっとできる幅を広げたくてCanva Proへアップグレードしたので、
Canva Proの機能やメリットなど、詳しい内容についてはこちらの記事をご覧ください。


アップグレードしてからは、
ロゴや画像の背景を透過できたり、素材が無制限で使えるようになったり、めちゃくちゃ使い勝手が良くなりました。
かゆいところに手が届く感じ。
いまだと30日間無料でお試しができるので、すでにブログやSNSを運営している方もまだCanvaを始めていなければ、
これを気に試してみるといいと思います。
センスの良いテンプレートがかなり豊富にあるので、お試しで気に入ればそのままCanva Proを使い続ければいいし、
無料で十分だと思えばトライアル期間中にキャンセルすれば請求は発生しないので、安心ですね。
Canva Proの料金は、月額だと1,500円。年額だと12,000円。
継続して使用する方は年間払いの方がお得です。
Canvaでデザインを作ってみよう
ロゴの作り方
タイトルロゴの作り方をご紹介します。(画像は旧テーマのときのものです)
ブラウザで「canva」を検索して開くと、こんな感じです。↓
ポスターや名刺、Instagramの投稿用といった、様々な種類のテンプレートを用意してくれています。
ここでは「ロゴ」を選びます。
開いた画面で、左端の「テンプレート」を選択すると、ロゴのテンプレートが表示されます。
飲食、ファッション、ゲームなど種類はいろいろ。
例えば「カフェ」と検索すると、下記のようにカフェのイメージっぽいテンプレートが出てきます。
ロゴを作るときは、ピンときたテンプレートから文字や素材を変えていくと作りやすいんじゃないかと思います。
私は↓のように、フラワーショップのテンプレートを選び、葉っぱの部分以外を変えていきました。
葉っぱとお花の部分がセットになっているのかと思いきや、一つずつ分解できるようになっています!すごい!
お花部分は別の素材を使用しました。
左端から「素材」を選ぶと、基本的な図形やフレーム、色々なジャンルの素材が表示されます。
「花」で検索するとこんな感じ。↓
なんと素材の色も変更ができるのですよ。こういうすでにできてる図形って色を変えたりパーツを分解したりってできないことがほとんどなので、Canvaすごいな!と関心してしまいました。
テキストは「サンドラ」と書かれている部分を編集してもいいし、新たに挿入することもできます。
字体や色の変更も可能です。
お花とテキスト部分を変更して、↓のようにロゴが出来上がりました。あとはダウンロードすれば完了。png形式で保存されます。
アイキャッチ画像の作り方
次にアイキャッチの作り方をご紹介します。
Canvaのホーム画面で「デザインを作成」→「カスタムサイズ」と進みます
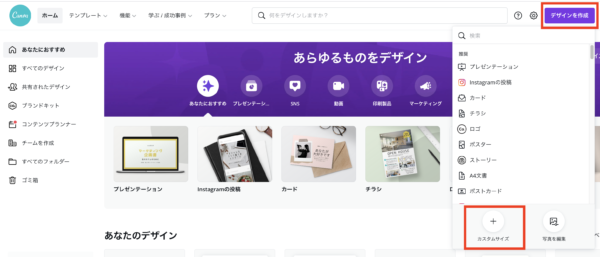
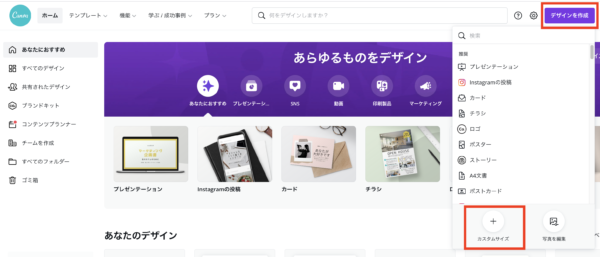
「1200×630」で設定して、「新しいデザインを作成」をクリック
(ブログのアイキャッチはこのサイズで作るとちょうどいい感じになります)
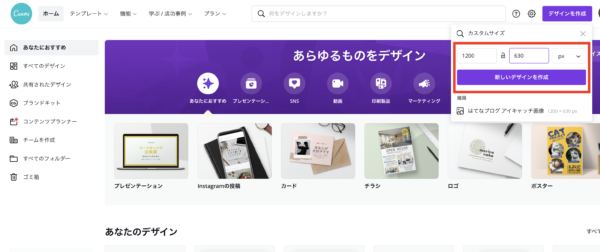
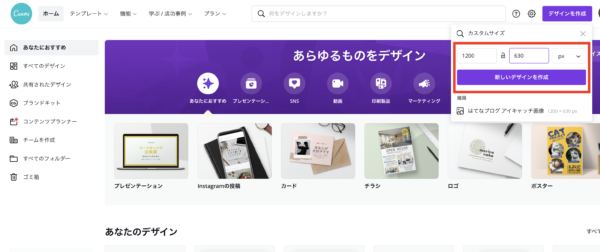
今回はつみたてNISAに関する記事を書くので、お金っぽいイメージにしたい・・
なので、「素材」というところで「お金」と入力してみます。
そうすると紙幣がわさ〜〜〜っとなった画像を発見。これを背景に使うことにします。
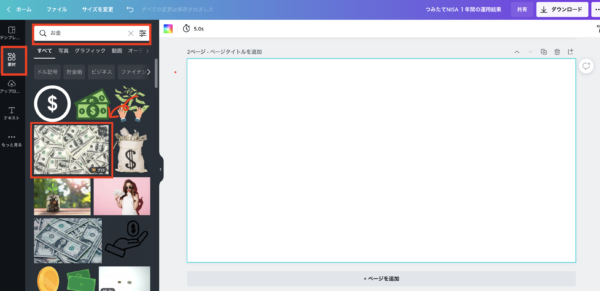
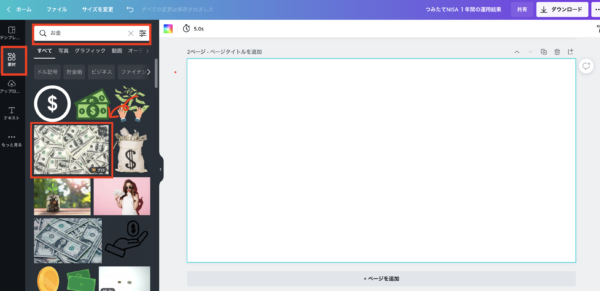
こんな感じ。いいですね〜。(Pro限定の素材を使っています)
この背景の上にタイトルを乗せていきます。
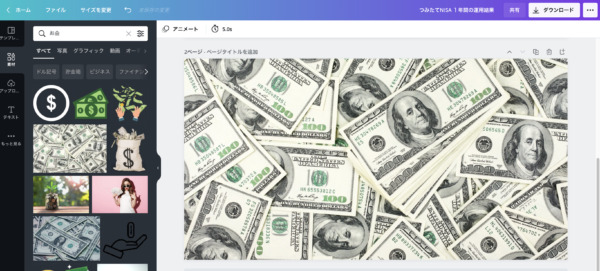
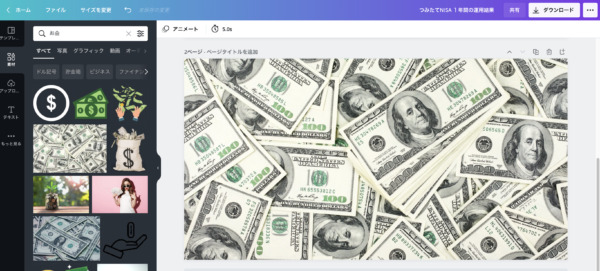
今度は「素材」で「四角」と検索してみます。グレーのいい感じの四角がありました。
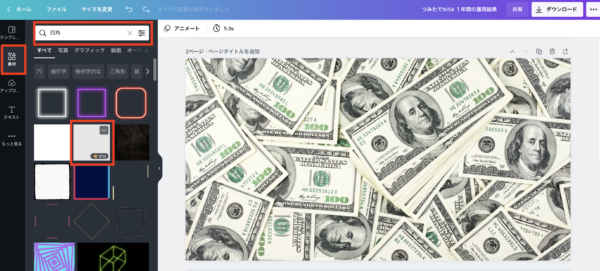
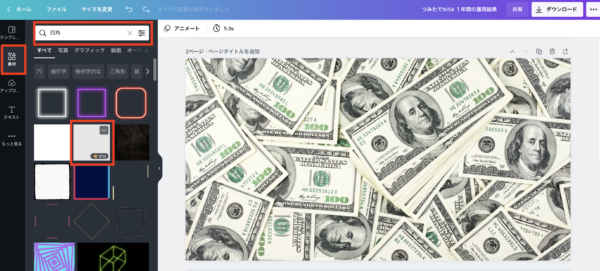
文字部分の背景はこれでOK。
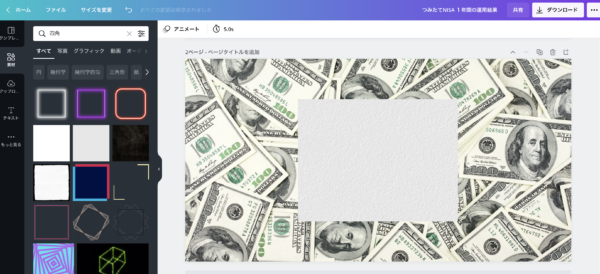
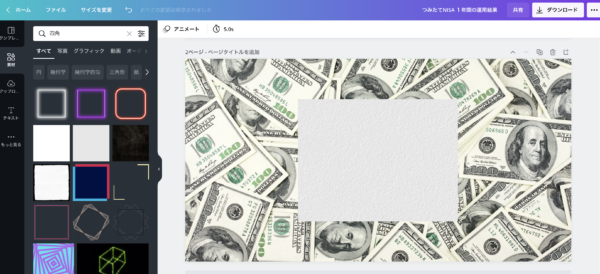
「テキスト」から好みのフォントのテンプレートを選びます。
もしくは上にある「見出しを追加」や「本文を追加」から、文字入力してもOK。どっちから選んでもフォントもサイズも変更できます。
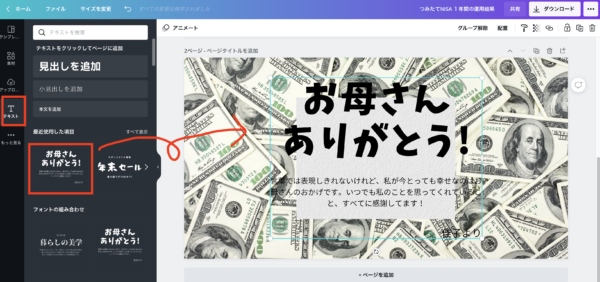
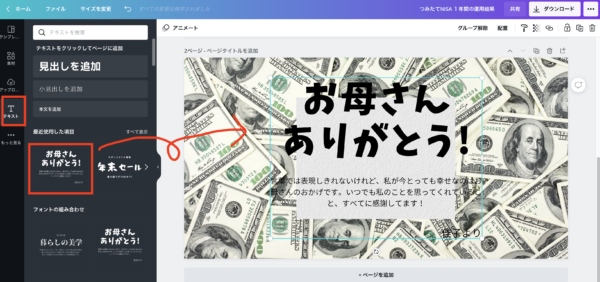
アイキャッチのタイトルに変更して、完了!
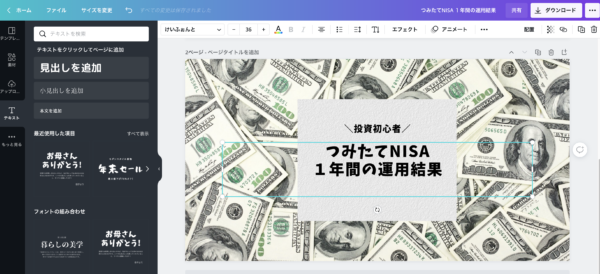
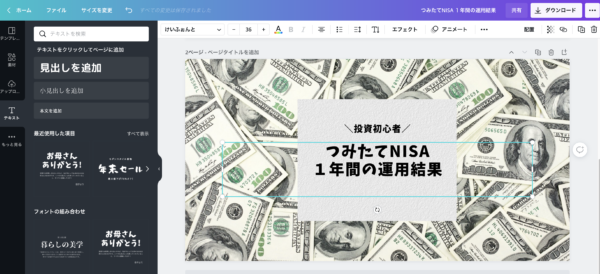



普段こんな感じでサクッと
アイキャッチ画像を作ってるよ〜!
まとめ
Canvaでのロゴの作成がとっても簡単にできることがお分かり頂けたと思います。
難しい操作はゼロ。デザイン経験が全くなくても問題ないです。
Canvaはセンスの良いテンプレートや素材がたくさん用意されていて、かなり優秀なツールです。
実際に世界各国の企業でも使われているそうですよ。
簡単なのに、ロゴはもちろん、アイキャッチ画像やなにか説明するときの図なんかも簡単に作れます。
作成した作品はブラウザ上に保存されているので、ログインさえすればどこからでも簡単に編集が可能なのも嬉しいポイントです。
デザインが作れず悩んでいる方、ぜひCanvaを利用してみてくださいね。
※この記事がテレワーク特化の求人サイト、テレラボさんで取り上げられました!