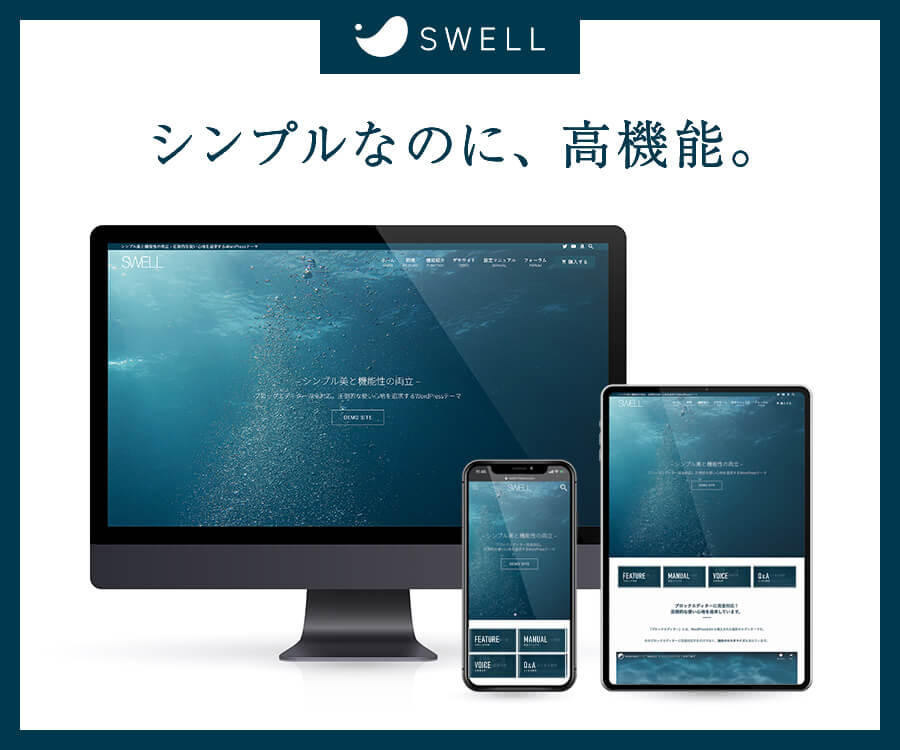こんにちは、トミコです。
CanvaはブログやSNSでメディア運営している人にとっては必需品ともいえる神ツールですよね!
私もCanvaはブログを始めて数ヶ月は無料の範囲で使っていたのですが、先日とうとうCanva Pro(有料版)へアップグレードしました。
- 使いたい素材やフォントに限ってPro限定のことが多い
- デザイン作成中にサイズ変更ができないのが不便
- 画像やロゴの背景を消したい
- 無料トライアルが用意されているのでお試しができる
このような理由から有料版へアップグレードしました。
アップグレードした感想ですが、
できる幅が広がって便利度が格段に上がりました!

素材が全種類使えたり、
ロゴやアイコンの背景を透過できたり、
便利すぎるぅ・・!
最初の30日間は無料で使えるので、
説明はいいからいますぐ使ってみたい!という方はこちらからどうぞ。
この記事を読むと、以下のことがわかります。
- Canvaの無料版と有料版の違い
- Canva Proの機能、料金、解約方法について
- Canva Proがおすすめな人
では早速、無料版と有料版の比較をしていきます。
Canva無料版と有料版の違いを比較
Canva Proにアップグレードするとなにが変わるの?というところが気になるポイントだと思いますので、
Canvaの無料版と有料版の機能の主な違いをまとめてみました。(横にスクロールするよ)
| 機能 | Canva(無料版) | Canva Pro(有料版) |
|---|---|---|
| 無料テンプレート | 25万点〜 | 42万点〜(毎日新しいデザインが追加) |
| 素材 | 制限あり | 7500万点以上の全ての素材(写真・動画・オーディオ) |
| フォント | 制限あり | 3,000点以上のプレミアムフォントも使用可 |
| クラウドストレージ | 5GB | 100GB |
| サイズ変更 | デザイン作成前のみ | デザイン作成中も可 |
| 背景透過 | × | ○(無制限に可能) |
| 独自素材のアップロード | × | ○(画像やフォント) |
| フォルダ分け | × | ○ |



わたしはブログのタイトルロゴを作るときに
背景を透過したくて、それからProを使い始めたよ〜!
素材のバリエーションがめっちゃ増えてデザイン作るのたのしい!
Canva Proの機能紹介
無制限に使える素材
例えば、「素材」のところで「パソコン」と検索すると、パソコン関係のイラストや画像が出てくるのですが、
無料版だと「プロ」と表示される素材は使えませんが、アップグレードすると全ての素材を使えるようになります。
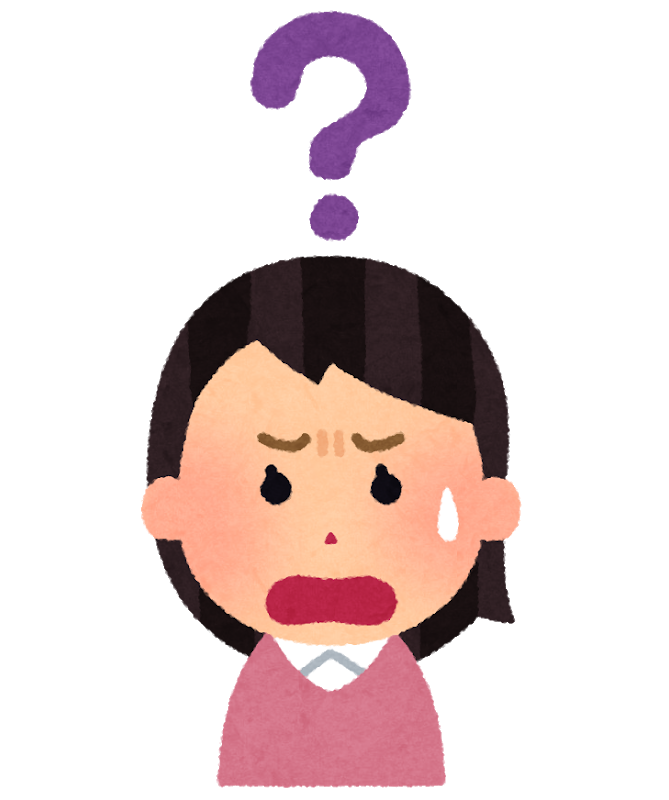
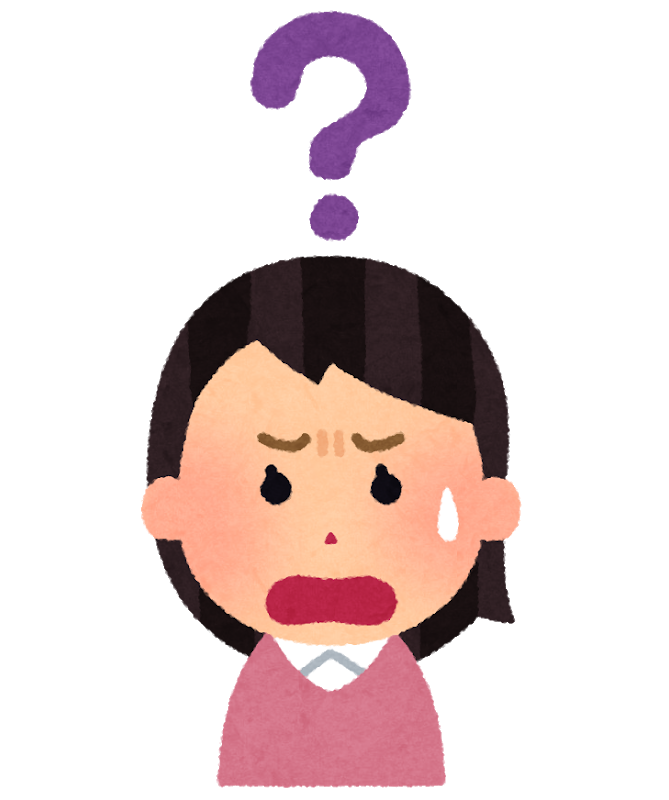
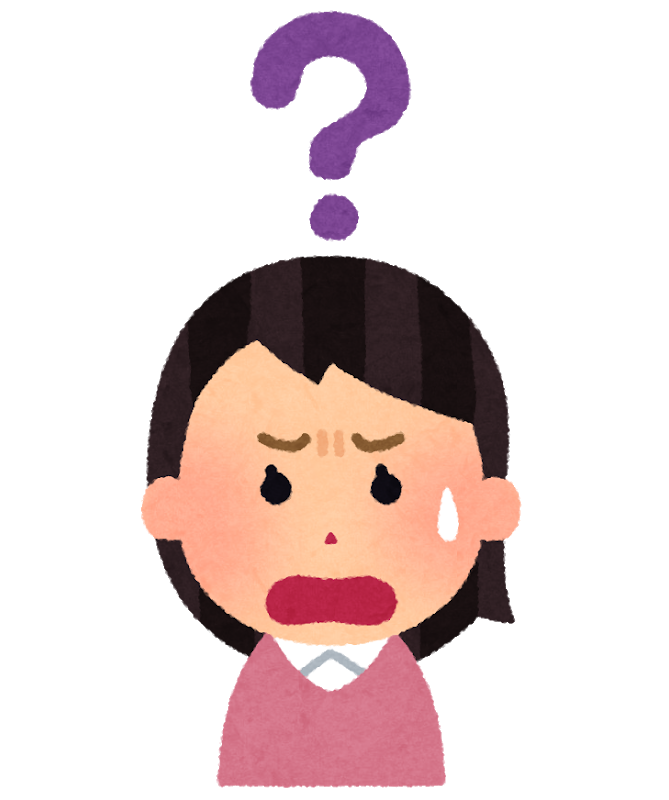
使いたいのに限って
「プロ」って書いてあるんだよね〜
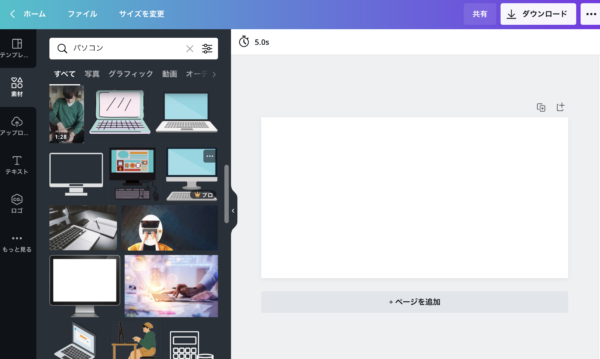
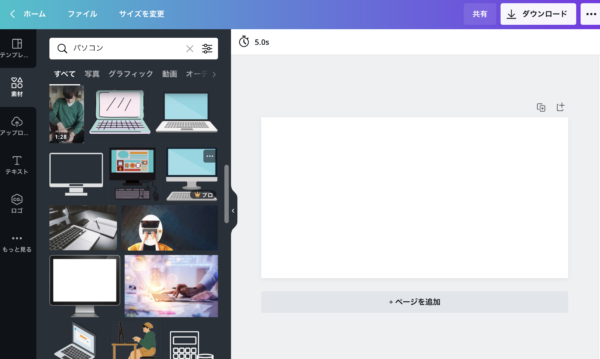
フォントに関しても、冠マークがついているのは無料版だと使えませんが、
アップグレードすると全て使えるようになります。
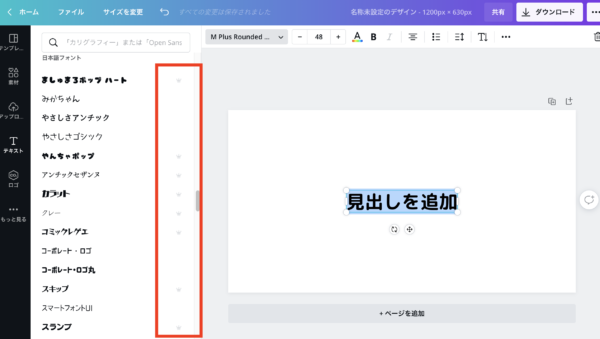
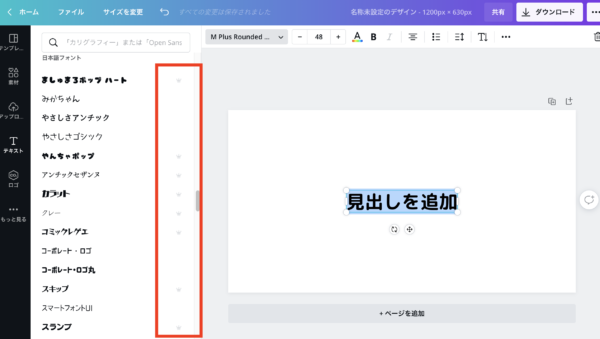
柔軟にサイズ変更ができる
無料版だと最初にサイズを決めてしまったら、あとからサイズ変更をすることができません。
やり直しがきかないので、これは地味に大変でした。
Proにアップグレードすると、作成途中でもサイズ変更ができます。
しかも元のサイズは保持したまま別タブで新たに作ってくれるので、
何度でもやり直しができて非常に便利です。
例えば、ブログのアイキャッチを作りたくてテンプレートを見ていて、こんなのいいな〜というのがあったとして・・↓
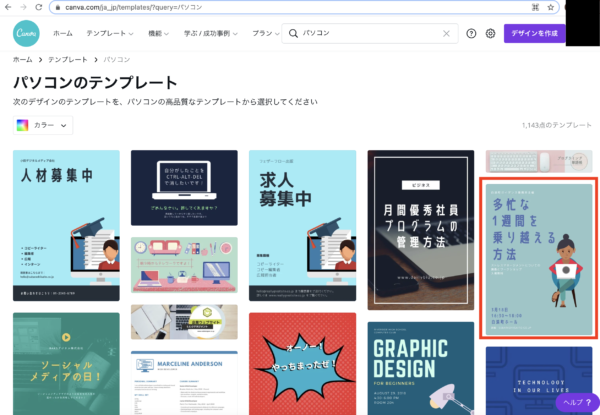
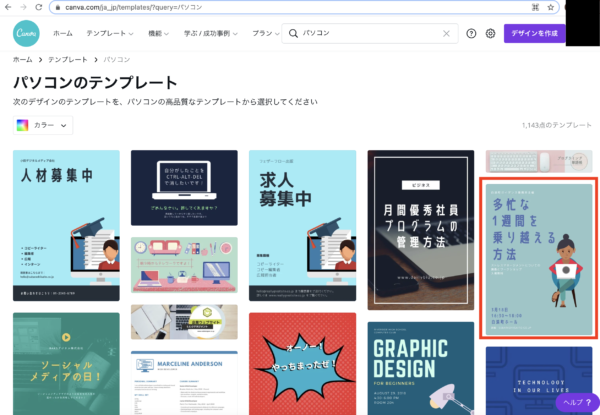
でもこのテンプレートだとアイキャッチのサイズとは全然違いますよね。でも問題ありません。
テンプレートを選択したあとでも好きなサイズでサイズ変更ができます。
「サイズを変更」→サイズを入力→「コピーとサイズ変更」
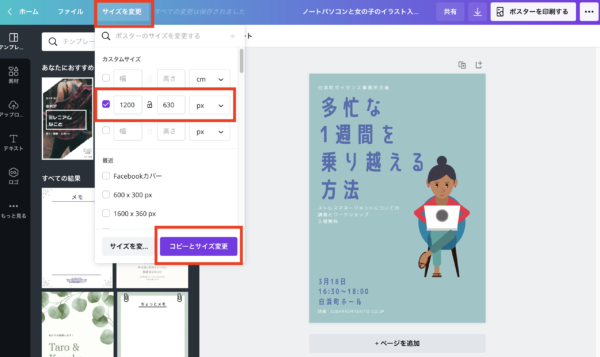
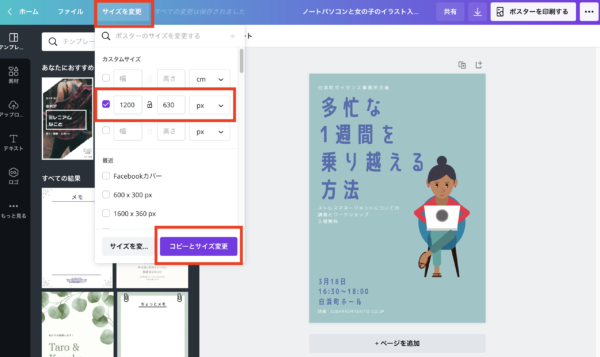
アイキャッチのサイズになりました。↓(別タブで開かれています。)
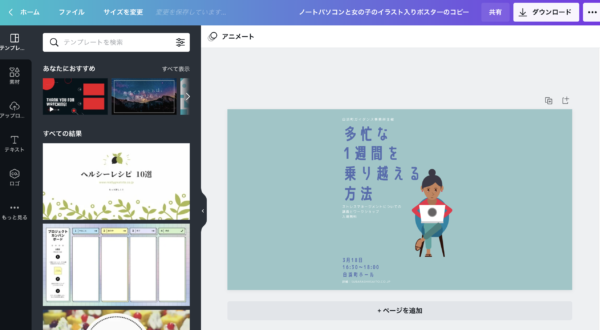
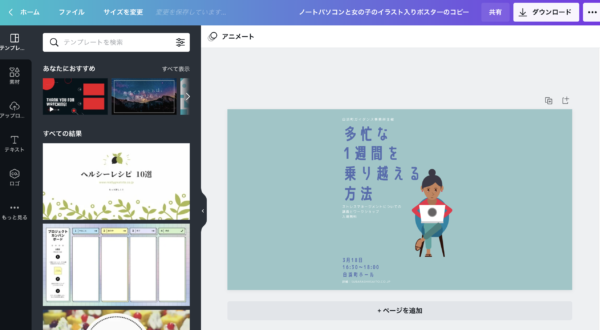
あとはテキストやイラストのサイズをや配置を修正したり、文字部分を好きな文言に変えたりすれば、
あっという間にできあがります。
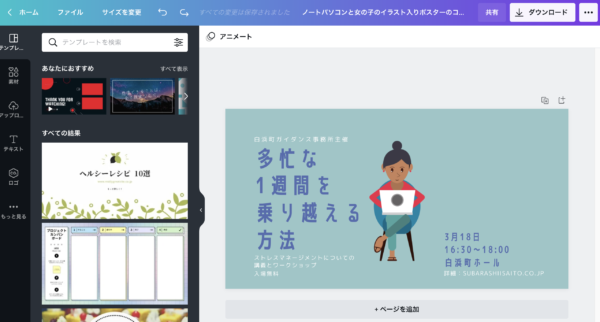
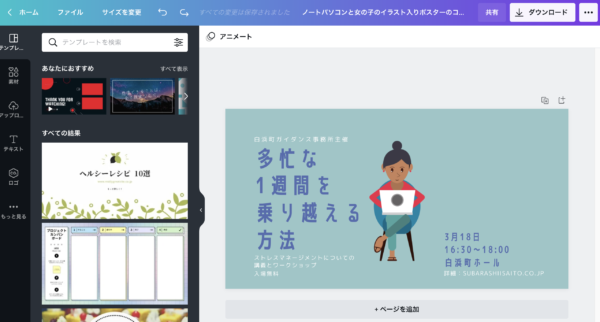
こんな風に、テンプレートからデザインを作りたいときなんかにサイズ変更ができるとめちゃくちゃ便利です。
むしろできないとすごい不便・・
テンプレートからでなく、最初からサイズ入力して自分で一から作る場合でもサイズ変更はもちろんできます。
ちなみにブログ用アイキャッチを作る場合は、1200×630pxがちょうどいい感じになります。
作成したデザインや素材の背景透過(リムーバー)ができる
Proにアップグレードして一番良かった機能はこの背景透過の機能かもしれません。
ブログのタイトルロゴを作るときに、出来終わってそのままダウンロードすると背景が白になってしまうんですよね。
ロゴの背景が透明じゃないと、ブログのヘッダーで背景を設定している場合はすごいカッコ悪い感じになっちゃうのですよ。
それがProだとワンクリックで背景を消せるので、めちゃくちゃ便利!と思いました。
それまで他のツールで背景消そうとあがいてたのはなんだったん・・
あとは、例えば自分の顔のアイコンをアイキャッチに入れ込みたいときなんかも重宝しました。
背景透過は自分がアップロードした画像やイラストにも適用できるので、これもすごく良かったです。
では作成したデザインを背景透過する方法をご紹介します。
作成したデザインの背景透過
以下のように、ロゴを作ったとします。
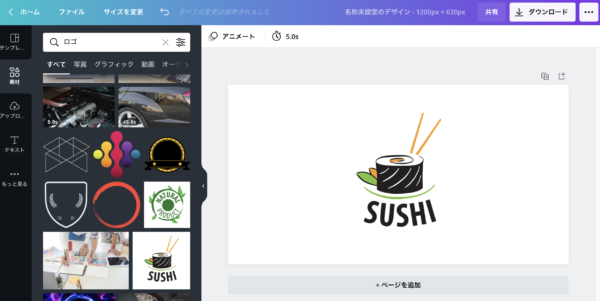
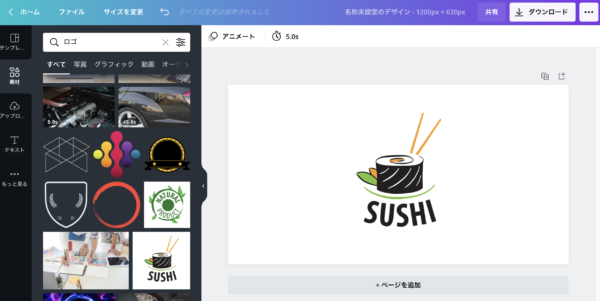
「ダウンロード」→「背景透過」に✔️を入れればOKです。
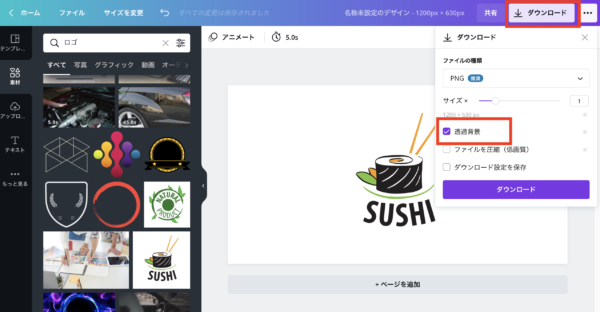
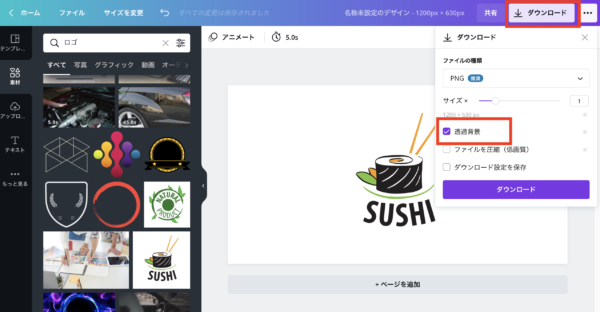
これで保存された画像は、背景が透明の状態になっています。
アップロードした画像やイラストの背景透過
例えば、ブログやSNSで使っている自分のアイコンをデザイン作成で使いたいときってありますよね。
Canva Proであれば、そういったオリジナルの素材をアップロードして使うことができるのですが、
ただそのままだと背景が残ってしまいます。
↓のように、アイコンの画像をアイキャッチ画像に入れようとすると、白い背景が残ってしまっています。
こんな場合に、素材の背景を消すこともできるんです。
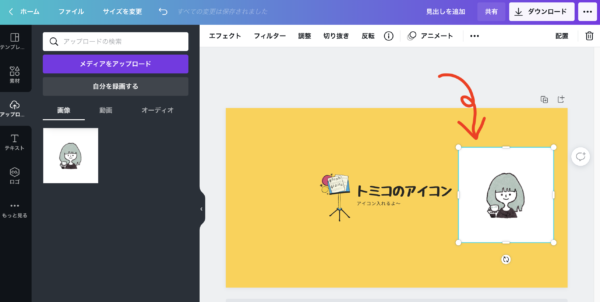
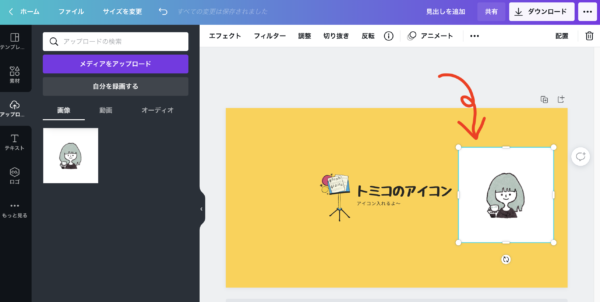
「エフェクト」→「背景リムーバ」をクリック
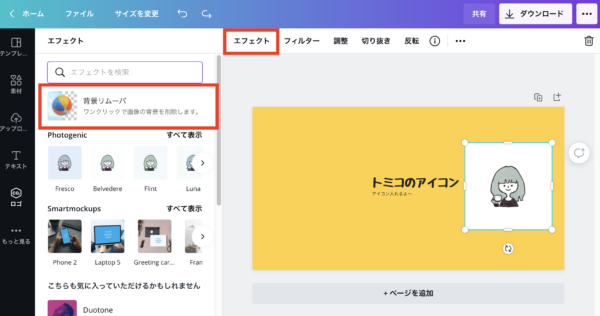
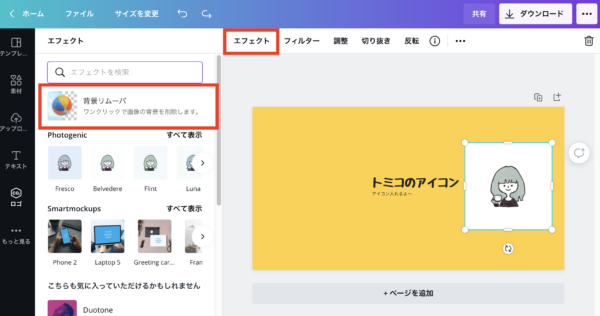
綺麗に背景がなくなりました!この機能は色々な画像や図解を作るブロガーとしては本っ当に助かります!
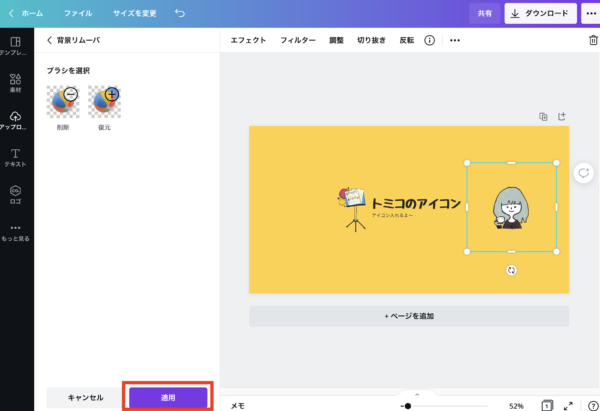
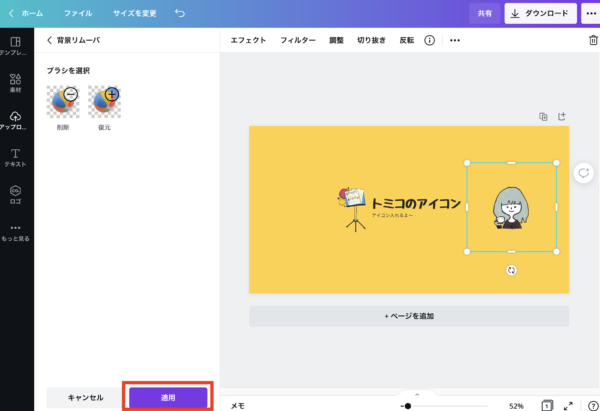
独自素材のアップロードができる
先ほども少し触れましたが、Canva Proはオリジナルの素材をアップロードして使うことができます。
使いたいフォントや画像がある場合はアップロードしてみましょう。
フォントのアップロード
フォントのアップロード方法は、デザイン作成画面の「フォントの変更欄」→「フォントアップロード」と進み、
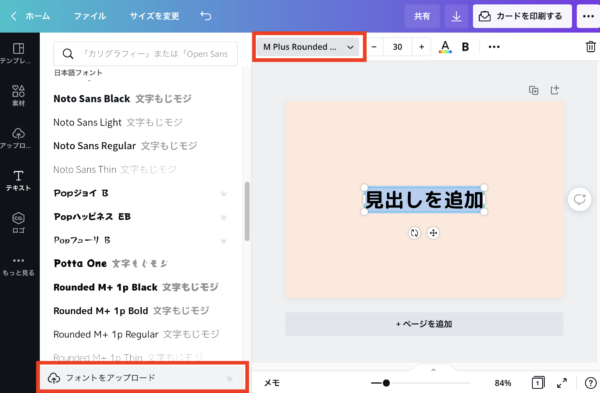
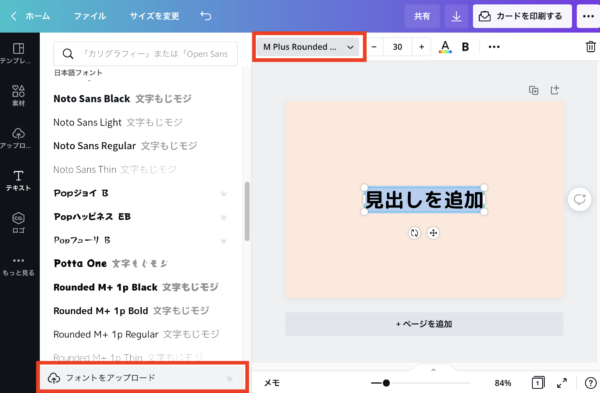
右下の「フォントをアップロード」をクリックし、使いたいフォントを選択すればOK
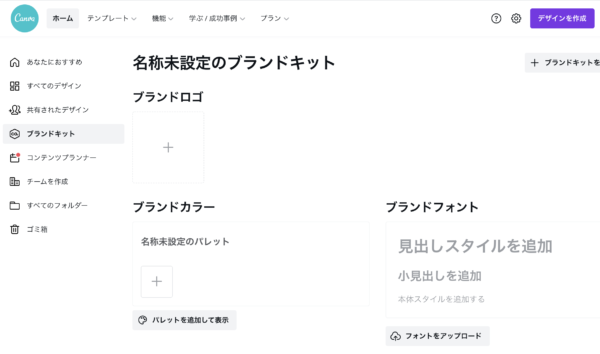
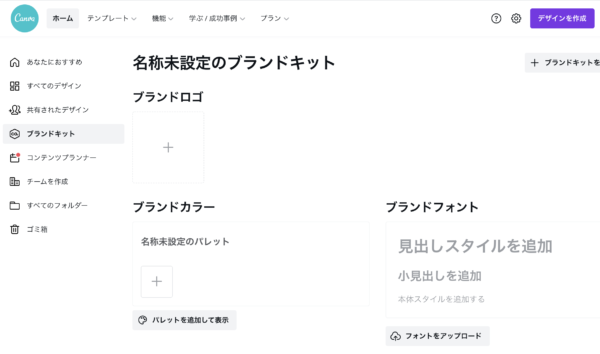
画像やイラストのアップロード
デザイン作成画面の左端の「アップロード」から「メディアをアップロード」を選択し、使いたい画像を選択すればOK
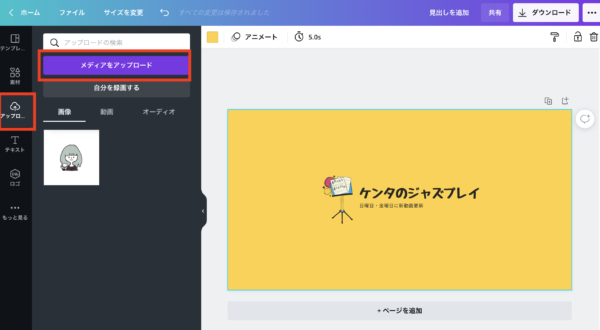
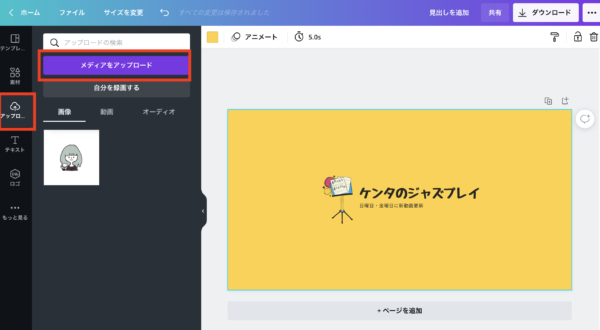
フォルダ分けができる
Canva Proでは、作成したデザインをフォルダごとに分けて管理することができます。
作品たちが増えてくると管理が大変になりますが、フォルダ分けできると便利ですよね。
フォルダ分けの方法は、
ホーム画面で「すべてのフォルダー」→「新しいフォルダー」と進みます
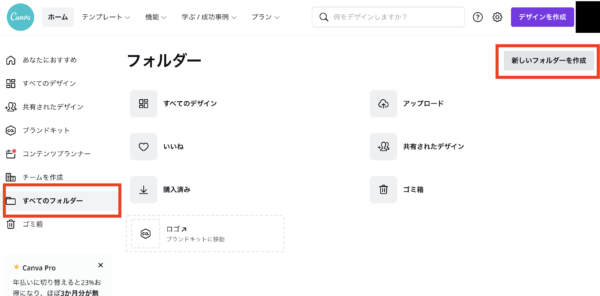
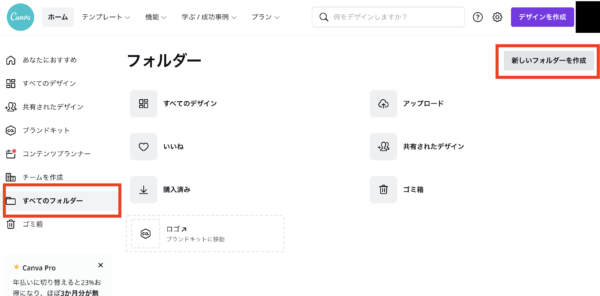
フォルダ名を入力して、フォルダができあがります
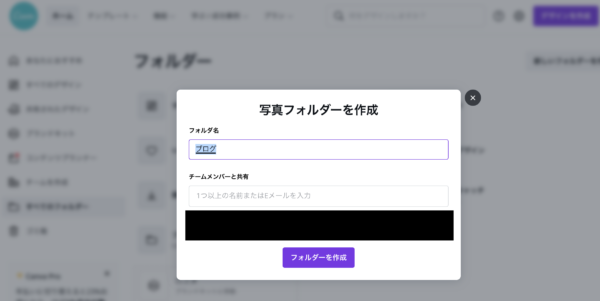
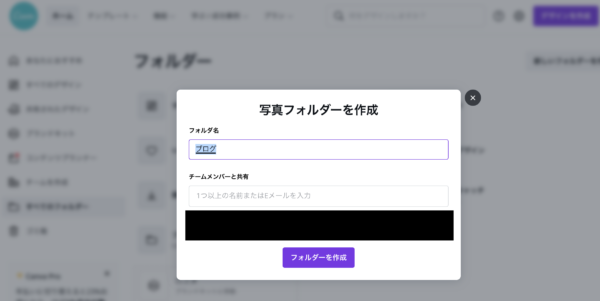
作成したデザインのフォルダを移動する場合は、
ホーム画面で「すべてのデザイン」→右上の「・・・」マーク→「フォルダーに移動」でフォルダを選べばOK


Canva Proの料金(日本円)について
Canva Proにアップグレードした場合の料金についてですが、
月額払いだと1,500円、年払いだと12,000円です。(2021年7月現在)
月額払いだと年に18,000円なので、年払いで契約した場合は6,000円安く、
実質4か月無料で使えるようなイメージです。
継続して使用する予定のある方は、年払いの方が圧倒的にお得ですね。
有料版を継続して使うかどうかは、無料トライアルを試してから判断すれば良いかと思います。
トライアル中にキャンセルすれば料金は発生しないので、
30日のトライアル期間中、思う存分遊んでみてくださいね。
無料トライアルの解約方法もご紹介します。
Canva Pro 無料トライアル解約方法
ホーム画面で、右上の歯車マークをクリック
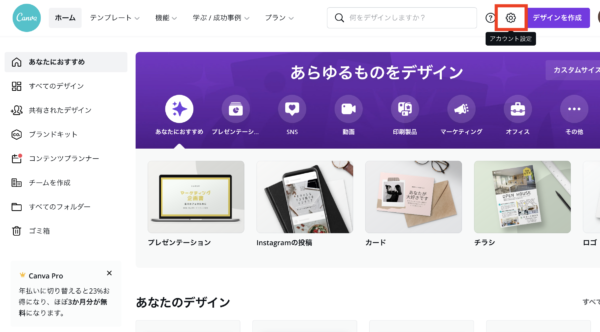
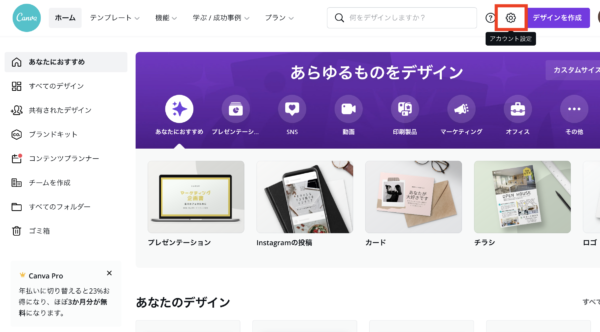
「チームのサブスクリプション」欄の「・・・」マーク→「トライアルをキャンセル」
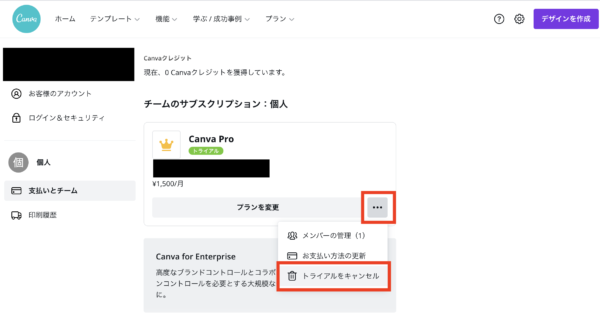
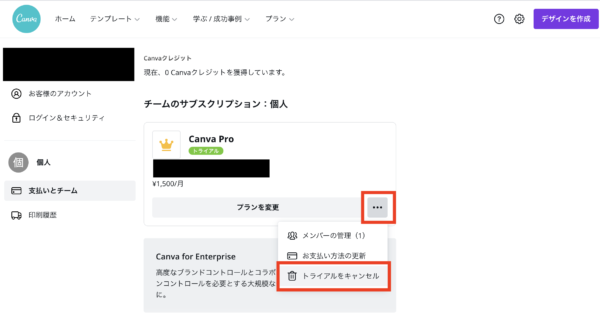
「キャンセルを続行」をクリック
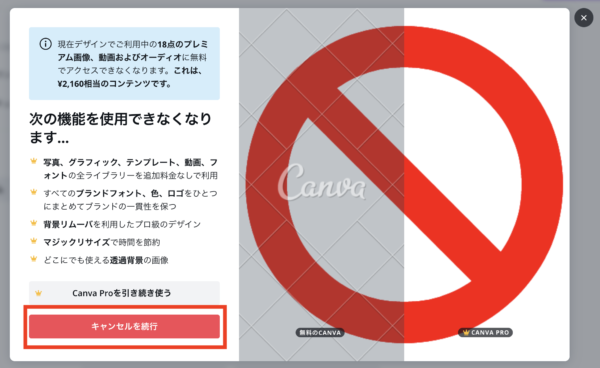
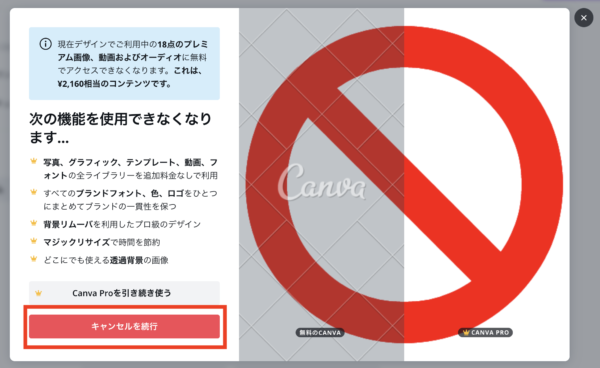
「続行」をクリック
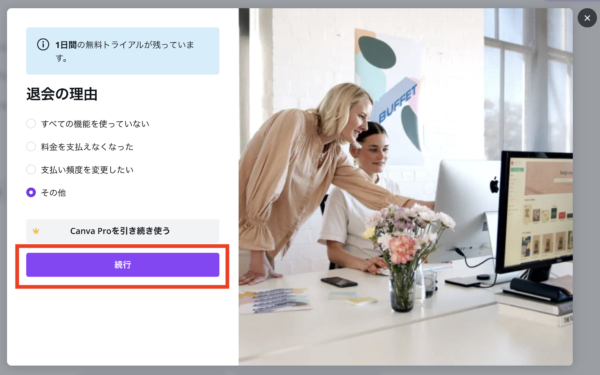
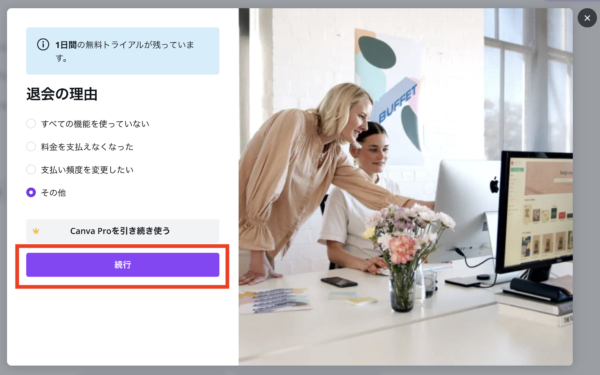
解約の手順は以上です。
Canva Proがおすすめなのはこんな人
プロにアップグレードした私が思う、Canva Pro(有料版)に向いているのはズバリ!こんな人です!
- InstagramなどのSNS、ブログ、企業サイトなどのメディア運営をしている人
- 一からゴリゴリにこだわったデザインを作りたいというよりは、手間をかけずセンスのいいデザインを作りたい人
- デザインが本業ではなく、他のビジネスを進める上で画像やイラストの作成が必要な人
- ある程度継続的にデザイン作成をする必要がある人
- アイキャッチ、サムネイル、動画作成を行いたい人



この中のどれかに当てはまる人は
Canva Proが向いてるよ!
まとめ
Canvaの無料版と有料版の違い、Canva Proの機能、アップグレードするとどんなメリットがあるのかをご紹介させていただきました。
継続的にデザイン作成をする必要があるけどあまりデザインに時間をかけられない方、
ブロガーやメディア運営をしている方にはとってもおすすめです。
一度Canva Proを試してみてはいかがでしょうか。